[PR]�������f����NAO�����Ɗw�ԁA�yShade���z�p�[�X����u��forShade10�z
cad�̐}�ʂ��ꖇ�d�グ��ɂ������Ǝ��Ԃ̂�������̂ł��B
���ɂ͐�����������̂�����܂��B
����ȓw�͂ʂɂ��Ȃ����߂ɂ�����̓f�[�^�̏C�����@���Љ�܂��B
�O���ۑ��̐ݒ�̎d�����Љ���̂ł����A����̓f�[�^���̂��̏C���̎d���ł��B
���̉�Ђł͑��ЂƂ̃f�[�^�̂������s�����Ƃ�����̂ł����A���x���J�����Ƃ��ł��Ȃ��f�[�^�ɏo����Ă��܂����Ƃ�����܂����B
�f�[�^���C������
�f�[�^�̔j���A�|���ł��ˁB
��������܂łɉ��x���o�����܂����B
�����͕�����܂��A���炩�̕s��Ńf�[�^���J�����Ƃ��ł��Ȃ��Ȃ��Ă��܂��̂ł��B
AutoCAD�ł̓f�[�^�̏C�������邱�Ƃ��ł��܂��B
�f�[�^�̔j���͂߂����ɋN���邱�Ƃł͂Ȃ��̂ł����A�N�����Ă��܂��Ƌ����ɋ����܂���B
�����Ƃ����Ƃ��ƂĂ�������܂��B
�C���̎d���͓��̃X�~�ɂł��u���Ă����܂��傤�B
�ݒ���@
�@�t�@�C�����j����I�����ăv���_�E�����j�����J���܂��B

�v���_�E�����j������w�}�ʃ��[�e�B���e�B�x��I��
�A�}�ʃ��[�e�B���e�B����C����I��
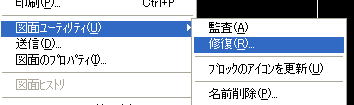
�B�t�@�C���I���_�C�A���O���J���̂ŏC���������f�[�^��I��ŊJ���Ǝ����I�ɏC�����n�܂�܂��B
�f�[�^�̔j���͂��N���邩�\�z�̕t���Ȃ����Ƃł��B
�C�����@�͊o���Ă����܂��傤�B
�z�[���b�y�[�W�̃g�b�v��
���ց���{����F�N�C�b�N���o���̐ݒ�
